关于 GNOME 的入坑指南, 让你了解, 配置, 美化桌面环境
开篇说明
注意:
本篇文章的配置皆在注重 简洁, 美观, 高效
想要平铺式, 炫酷效果, 更多功能的, 请自行配置, 或查看我的另外一篇博客: Hyprland 平铺式
请注意 GNOME 版本是否相符, 有少许地方或因版本差异而不同, 我将尽量保持同步, 使该文章最新
目前, 该篇文章的适用 GNOME 版本为: 44 (于2023年5月21更新本文)
注意:
如果你是在我的博客上阅读本文, 请善用右侧目录功能
更新说明
每次更新本文时, 一切更改记录都会放在这里, 方便读者进行版本迁移 (比如从 43 -> 44), 或者发现新的有用的插件
- 2023.5.21
更新了本文版本以适配 GNOME-44, 更新了推荐插件列表及相应配图, 添加了 "gdm下部分设置无法生效" 的解决方法
成品展示
2023年了, GNOME 又靠谱又好用, 但有些人的界面仍处于是十年前的样子...
我个人认为 简洁 + 大气 + 美观 比较重要, 当然你也可以自行修改进行DIY
如果真的有需求, 请自己动手, 丰衣足食吧! (虽然我认为本文已经详细地不能再详细了)
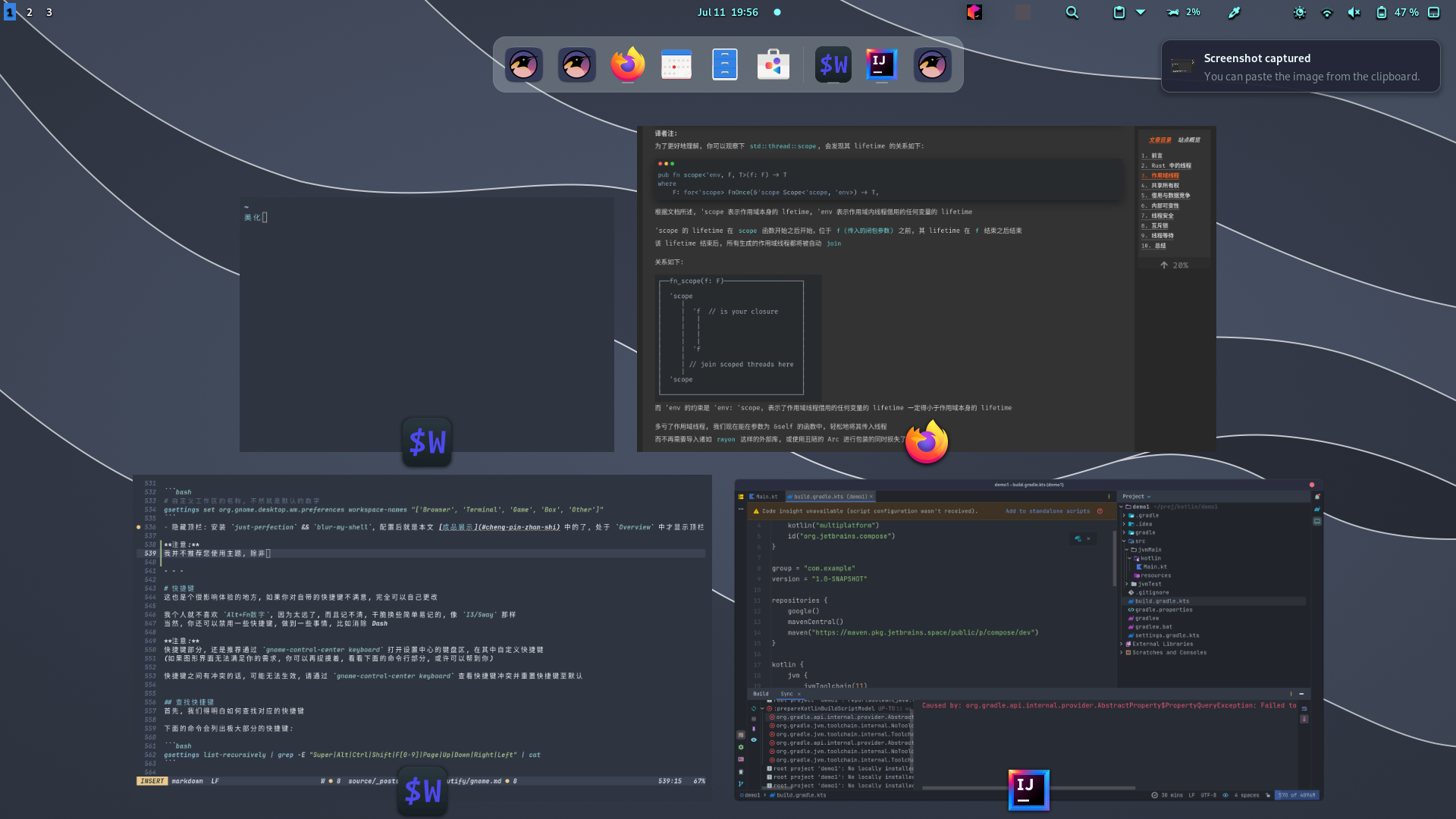
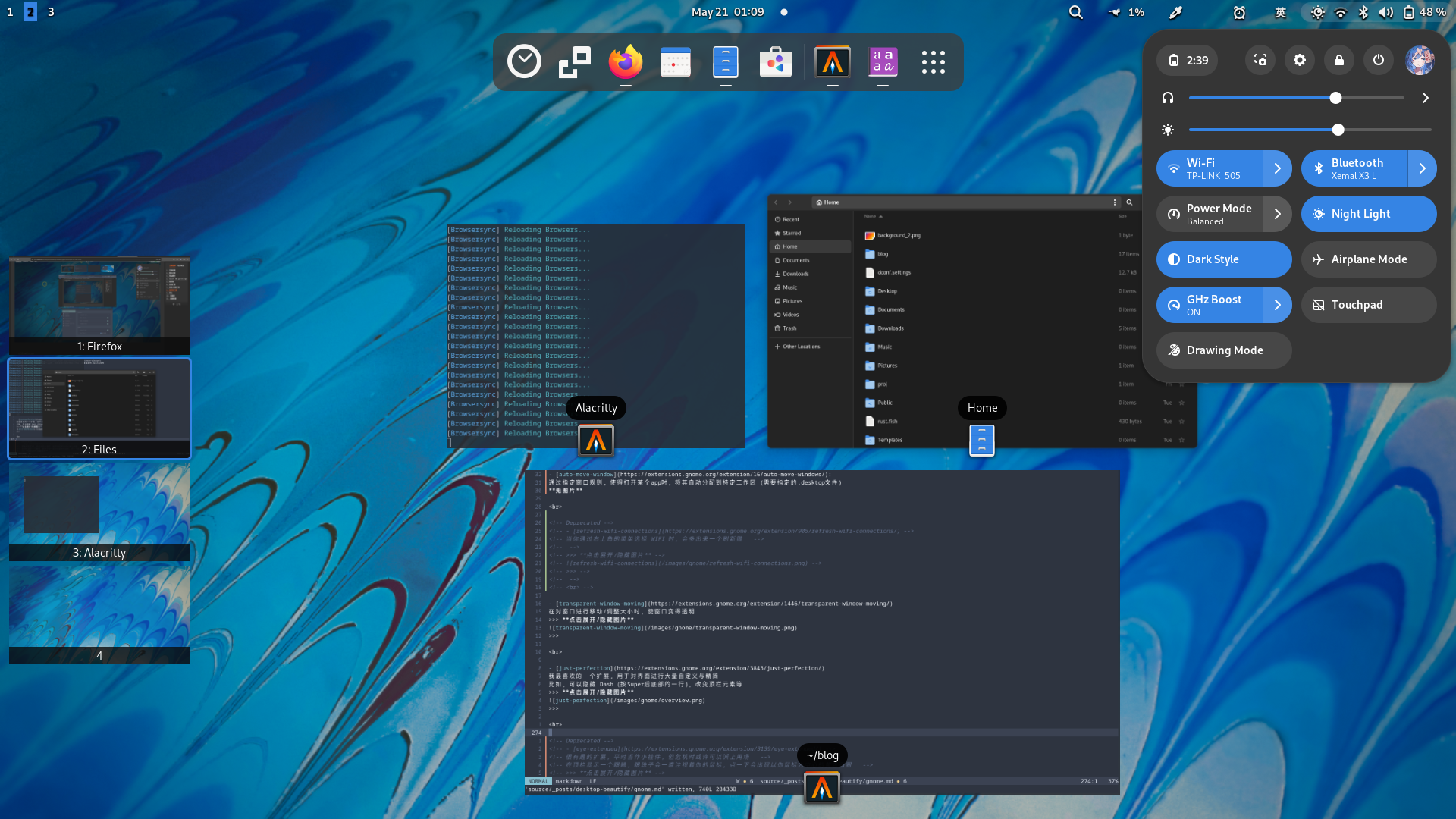
使用工具说明
dconf: 是一套基于键的配置系统, 十分高效, 你可以将其视作 Windows 下的注册表, 但修改起来非常简单gsettings: 是 GNOME 下的高级API, 是一个命令行工具, 用来简化对 dconf 的操作
你可能在年份久远的文章中听说过 gconf, 这是什么? 与 dconf 有啥区别?
答: 其作用也类似注册表, 但现在已经停止使用, 被效率更高的 dconf 所取代
接下来的大部分配置, 都会使用 gsettings 在命令行中进行操作
当然, 你也可以通过图形化界面, 比如 gnome-control-center 进行设置, 但有一些东西是界面里不存在/无法调整的
同时, 为了方便读者进行复制粘贴, 特此写成命令形式 (快说蟹蟹!!)
常用设置
以下是各种方面的设置, 直接复制粘贴, 有些地方进行下修改, 适配自己情况即可
触摸板
触摸板可是笔记本党的灵魂啊, 尤其对于我这种万年不用鼠标, 除非打CSGO (但CS我也能用触摸板玩)
有一些 Linux 发行版的 GNOME比较贴近上游, 轻击模拟鼠标点击 默认未开启
这导致触摸板很难用, 得按下去才能模拟鼠标的点击
你想一想, 你想选中一段文字, 得重重按下触摸板, 在巨大的摩擦力下移动手指...
而且, 默认的触摸板, 速度可能比较慢, 反正我不适应, 因此需要修改...
还有就是, 触摸板在打字的时候默认是禁用的, 这对有时会用触摸板打CSGO的我来说很愤怒...
你可以在终端输入如下命令进行调整:
gsettings set org.gnome.desktop.peripherals.touchpad tap-to-click true
gsettings set org.gnome.desktop.peripherals.touchpad speed 0.57
gsettings set org.gnome.desktop.peripherals.touchpad disable-while-typing false
分别对应:
- 轻击模拟鼠标点击, 默认为false
- 调整触摸板速度, 默认为0
- 打字时禁用触摸板, 默认为true
常用手势:
- 单指: 移动鼠标
- 双指上下: 翻页
- 三指左右: 切换Workspace
- 三指上: 打开Overview (不常用, 按Super更快)
- 三指下: 显示任务栏 (当你隐藏任务栏时)
(安装一些插件后, 相关快捷键可能会发生改变)
窗口与工作区
我个人喜欢将工作区设置为静态, 也就是禁止动态工作区, 防止窗口自由移动, 同时将工作区设置为10个:
gsettings set org.gnome.mutter dynamic-workspaces false
gsettings set org.gnome.desktop.wm.preferences num-workspaces 10
(Mutter 是 GNOME 自己的窗口管理器)
对于快捷键, 你可以自定义窗口的最大化/最小化/全屏/隐藏/更改大小/移动, 与有关工作区的部分
鉴于这一部分属于设置快捷键系列, 请您移动至本文后面的 修改快捷键 目录
举个例子:
比如 "move window", 普通来讲你可能会双击窗口的标题栏, 然后拖动窗口进行移动, 但你完全可以将这个操作绑定在快捷键 "Super+x" 上
然后按一次该快捷键, 进入 "move mode", 移动完毕之后再按一次(或者点击一下), 就可以确定窗口位置
如果你不满意, 可以按一下 Esc, 恢复到初始位置
还有很多操作, 比如移动某个窗口至指定工作区, 或者切换至某个工作区, 就像是使用着类似 "i3/sway/hyprland" 等 "window manager" 一样的体验
GDM
稍微说明下, 如果你在登陆之后使用 gsettings 进行的设置, 无法在 GDM 中生效时, 极大概率是用户的身份与权限问题
比如, 你发现触摸板明明已经设置了轻触模拟点击, 但在 GDM 中无效, 那就指定 gdm 用户, 再设置一遍即可:
xhost +SI:localuser:gdm
sudo -u gdm gsettings set org.gnome.desktop.peripherals.touchpad tap-to-click true
sudo -u gdm gsettings set org.gnome.desktop.peripherals.touchpad speed 0.57
sudo -u gdm gsettings set org.gnome.desktop.peripherals.touchpad disable-while-typing false
如果你想美化 GDM, 请在 gnome-look.org 上寻找一个好看的主题, 然后查看其安装脚本支不支持美化 GDM
比如我就是使用了 github.com/Graphite-gtk-theme 这一主题
在 release 界面将其下载到本地之后, 在其目录下输入以下内容:
./install.sh -g
就能安装完成 GDM 的主题, 更改背景图片, 并使用已经配置好的 css 文件了
插件
安装插件
GNOME 的插件(Extensions)是其重要的组成, 赋予了随意组合的 自由 与 强大, 说是 GNOME 一半的 灵魂 所在, 也不为过之
我将先介绍如何安装/使用它们, 因为后面需要用到插件
有两种安装方法, 一种从命令行安装, 一种从浏览器安装
我更倾向于前者, 因为不需要下载对应的东西, 适合快速部署, 但两者我都会介绍
从命令行
提示
请确保拥有以下命令: unzip, jq, 有些发行版默认连 unzip 都没有...
下载成功后, 切记要 logout, 然后再登进来, 运行 gnome-session-quit 即可
每个 GNOME 插件都拥有独一无二的, 名为 uuid 的标识符, 我们可以通过 uuid, 下载插件
你可以在 Extensions-GNOME 这个网站上, 浏览并下载插件
请将以 .zip 结尾的插件放在同一目录下, 假设该目录叫 exts_list
下面是 Bash/Fish 脚本, 传入该目录的路径, 自动进行安装:
#!/usr/bin/env bash
declare -a UUID_LIST
EXTS_DIR=$HOME/.local/share/gnome-shell/extensions
EXTS_LIST=${1}
str_join() {
echo "$*" | sed 's/""/","/g'
}
mkdir -p $EXTS_DIR
chmod -R 755 $HOME/.local/
for EXT in $EXTS_LIST/*.zip
do
UUID=$(unzip -p $EXT metadata.json | jq -r ".uuid")
mkdir -p $EXTS_DIR/$UUID
unzip -q -o $EXT -d $EXTS_DIR/$UUID
UUID_LIST+="\"$UUID\""
done
UUID_LIST=[$(str_join ${UUID_LIST[@]})]
gsettings set org.gnome.shell enabled-extensions ${UUID_LIST[@]}
执行脚本: sh install-extensions.sh exts_list 下载该目录下的所有插件
注意: 先logout, 再登进来
也可以通过dbus安装, 但获取uuid还得解压zip, 何不直接像上面那样手动安装? 所以不推荐:
sudo dbus-send --type=method_call --dest=org.gnome.Shell /org/gnome/Shell \
org.gnome.Shell.Extensions.InstallRemoteExtension string:'xxxxx_uuid'
从浏览器
该方法其实也蛮方便的, 但不适合快速部署
你需要安装两个玩意, 才能直接从 Extension-GNOME 上直接下载
gnome-browser-connector:
本地软件, 你可以通过包管理器, 直接搜这个名字GNOME Shell integration:
浏览器插件, Chrome/Firefox 的浏览器商店都有它
Edge 的插件商店里无, 但可以下载 iGuge (谷歌访问助手), 然后下Chrome的插件
一个在本地, 一个在浏览器, 因此可以支持你从 网站 上 直接安装到本地
查看与配置插件
此处推荐使用浏览器来设置插件, 在 https://extensions.gnome.org/local/ 页面管理与配置插件
如果你想通过命令行, 则可以使用 gnome-extensions 这个命令, 来查看并配置插件:
# 获取帮助, `Command` 为可选项
gnome-extensions help [Command]
# 查看插件列表
gnome-extensions list --user # 查看用户级插件
gnome-extensions list --system # 查看系统级插件
# 查看插件的信息
gnome-extensions info launch-new-instance@gnome-shell-extensions.gcampax.github.com
# 启用/禁用某个插件
gnome-extensions enable nothing-to-say@extensions.gnome.wouter.bolsterl.ee
gnome-extensions disable nothing-to-say@extensions.gnome.wouter.bolsterl.ee
# 配置某个插件 (打开 GUI 界面)
gnome-extensions prefs nothing-to-say@extensions.gnome.wouter.bolsterl.ee
或者通过 gsettings 来配置某个插件, 但不推荐, 因为麻烦:
# 查看某个插件的所有选项
gsettings --schemadir ~/.local/share/gnome-shell/extensions/nothing-to-say@extensions.gnome.wouter.bolsterl.ee/schemas/ \
list-recursively org.gnome.shell.extensions.nothing-to-say
# 得到/重置/设置 某个插件的某选项当前的值 (根据上面这条命令查看所有选项)
gsettings --schemadir ~/.local/share/gnome-shell/extensions/nothing-to-say@extensions.gnome.wouter.bolsterl.ee/schemas/ \
get org.gnome.shell.extensions.nothing-to-say show-osd
# reset org.gnome.shell.extensions.nothing-to-say show-osd
# set org.gnome.shell.extensions.nothing-to-say show-osd
你可以在已经配置好插件的机器上, 导出 dconf.settings 文件, 并在新机器上加载它, 避免更换机器/重装系统之后再次设置插件
详情请见 加载配置
推荐插件列表
以下是我目前正在使用且推荐的插件, 适用版本为 44
注意:
transparent-top-bar(adjustable-transparency)
让顶栏变透明的插件, 当窗口最大化或者与顶栏重叠时, 为了显示清晰会自动重新变回不透明auto-move-windows
通过指定窗口规则, 使得打开某个app时, 将其自动分配到特定工作区 (需要指定的.desktop文件)color-app-menu-icon
顶栏左上角会显示你当前所在应用的图标与名称draw-on-your-screen-2
通过设置的快捷键, 让你可以在屏幕上用画笔画画, 在录制视频, 向他人演示, 标记重点的时候非常有用removable-drive-menu
当你插入u盘之后, 顶栏会出现显示图标, 让你快速访问文件, u盘拔出之后图标自动消失run-cat
在顶栏出现一只奔跑的小猫与 cpu 的利用率, cpu 利用率越高, 小猫跑得越快quick-touchpad-toggle
在 quick-settings 中增加一个选项, 让你快速启用/禁用触摸板quick-close-in-overview
在 overview 中, 当你的鼠标移动到对应窗口时, 右上角增加一个叉叉, 让你快速关闭窗口just-another-search-bar
让你自己设置一个快捷键, 按下之后打开一个搜索框, 然后用你的默认浏览器搜索输入内容, 你可以设置搜索引擎(google/bing)
这个操作在 overview 中也可以做到, 名字都说了是 just-another, 是为了更美观coverflow-alt-tab
让你在使用super+tab/alt+tab切换窗口时, 获得好看美观的特效customize-iBus
ibus 是 gnome 内置的一个输入法, 但没有 fcitx5 强, 不过默认情况下已经蛮好看了
该插件可以深度自定义 ibus 的行为, 比如打字时能让候选框随着打字的节奏而抖动, 非常爽
再比如设置中英文切换时, 指示器的显示时间, 抖动效果, 闪烁特效等
(但我还是选择无敌的 fcitx5)

quake-mode
雷神模式!! 该插件可以让你以雷神模式打开一些与快捷键绑定的应用, 即以下拉式打开任意一个app, 全部工作区共享一个app
quake-mode 配上你喜欢的任意一个终端, 都会产生非常棒的奇效, 具体效果可以点击链接看动图演示即可color-pciker
采色笔, 用来采集颜色, 有相关需求的话非常有用, 没什么好说的battery-time
在 quick-setting 中显示你的电量还可以撑多久bluetooth-battery-indicator
当你连接蓝牙设备之后, 会在顶栏显示电量bluetooth-quick-connect
在 quick-setting 中, 让你快速连接/断开已经配对过的蓝牙设备, 非常有用control-blur-effect-on-lock-screen
锁屏之后, 背景图片会变得模糊(blur), 这个插件可以修改模糊度, 我个人喜欢背景完全不模糊transparent-window-moving
在对窗口进行移动/调整大小时, 使窗口变得透明just-perfection
我最喜欢的一个插件, 用于对界面进行大量自定义与精简
比如, 可以隐藏 Dash (按Super后底部的一行), 改变顶栏元素等
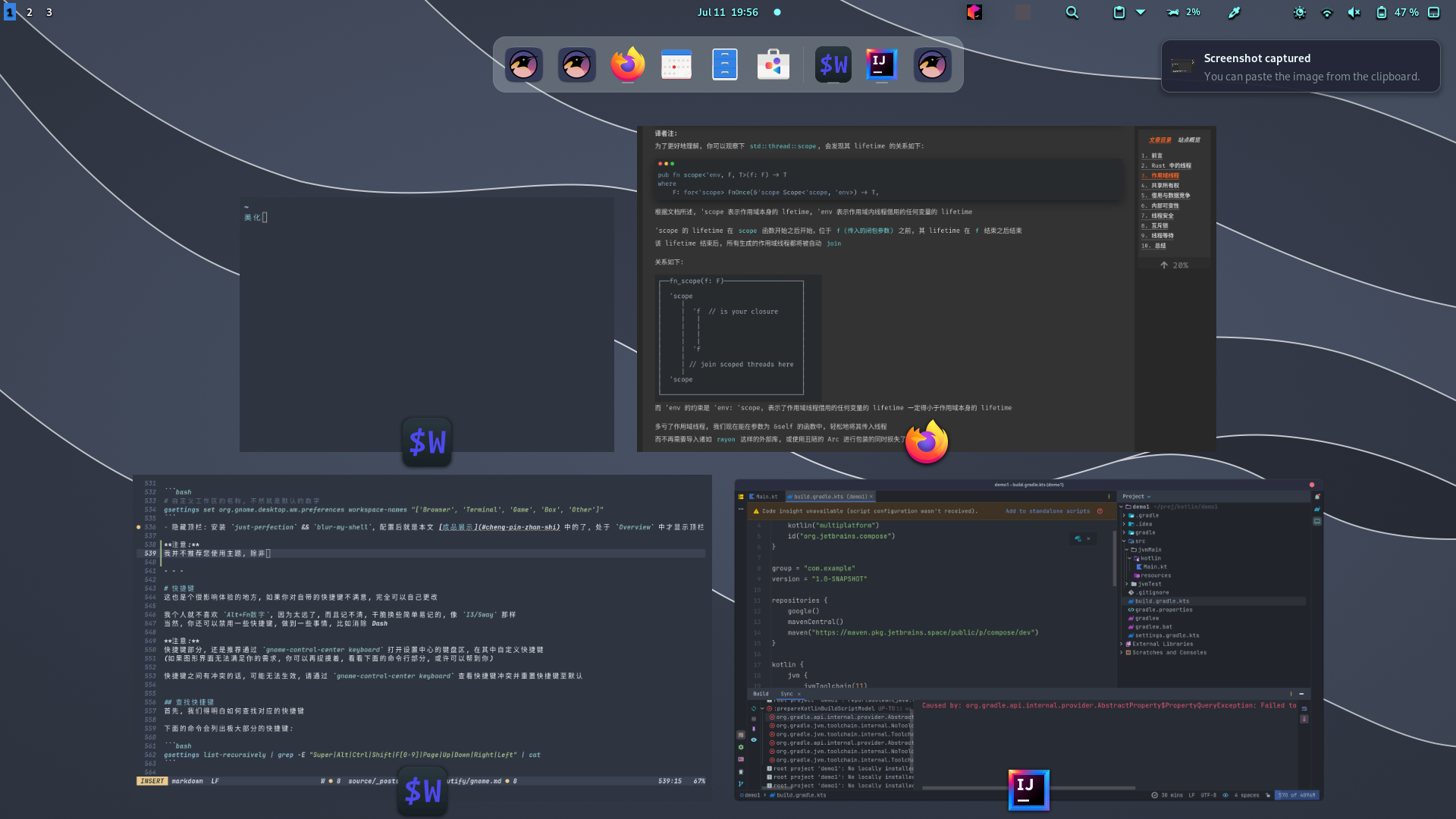
nothing-to-say
用于切断/恢复声音的输入, 对我来说蛮有用的:
当与同学打游戏, 撞上爸妈查房, 立刻按下Super+\, 防止爸妈训我的声音流入同学耳中, 维护尊严 :)space-bar
模仿 I3/Sway/Bspwm 等窗口管理器, 在左上角显示工作区, 有些类似的插件, 但个人认为, 这个插件最好

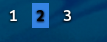
disable-workspace-switch-animation-for-GNOME40+
消除通过键盘切换工作区时的过渡动画, 获得急速切换的体验感gsconnect
GNOME版的kdeconnect, 用于电脑与手机互连 (一个网下), 在右上角菜单添加对应菜单, 以便快速打开
手机需安装kdeconnect, 你可以从本博客下载 apk 进行安装: kdeconnect
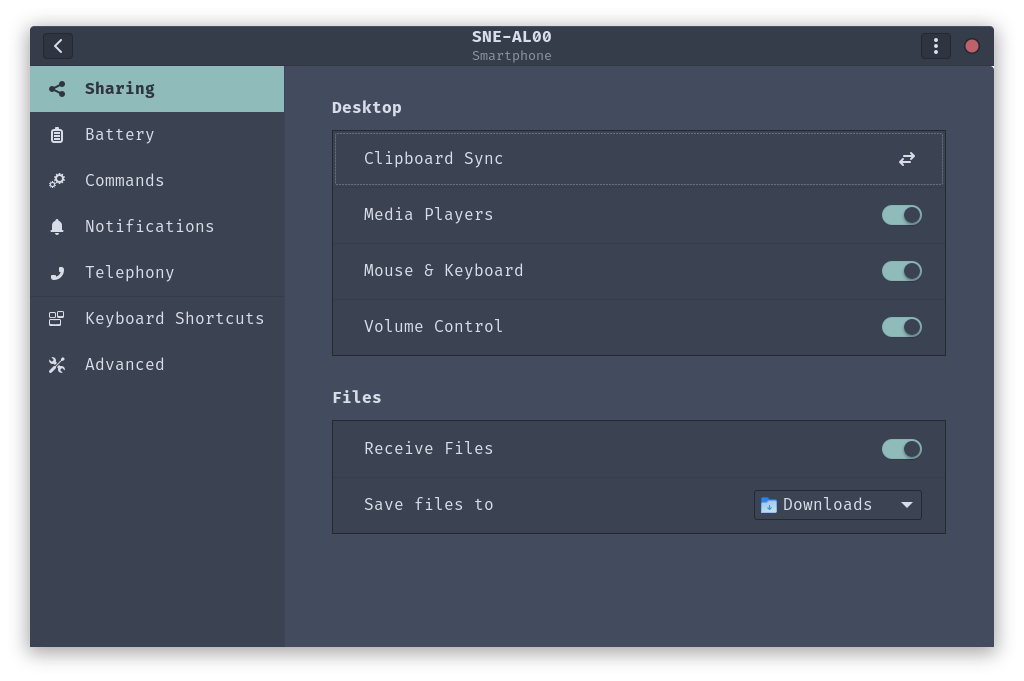
user-avatar-in-quick-settings
让右上角菜单出现你的头像, 提升美观而已gnome40-ui-improvements
按下Super, 进入Overview后, 在中上方显示工作区
与下面的插件v-shell不兼容, 二选一, 我推荐下面的v-shell
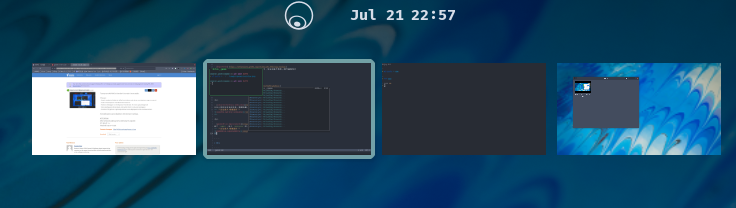
- v-shell
按下Super, 进入Overview后, 在左边显示工作区, 同时附赠了各种非常好用的操作
当你进入Overview后, 按下space后可以查询打开的窗口,alt+space查询最近修改的文件
与上面的gnome40-ui-improvements二选一
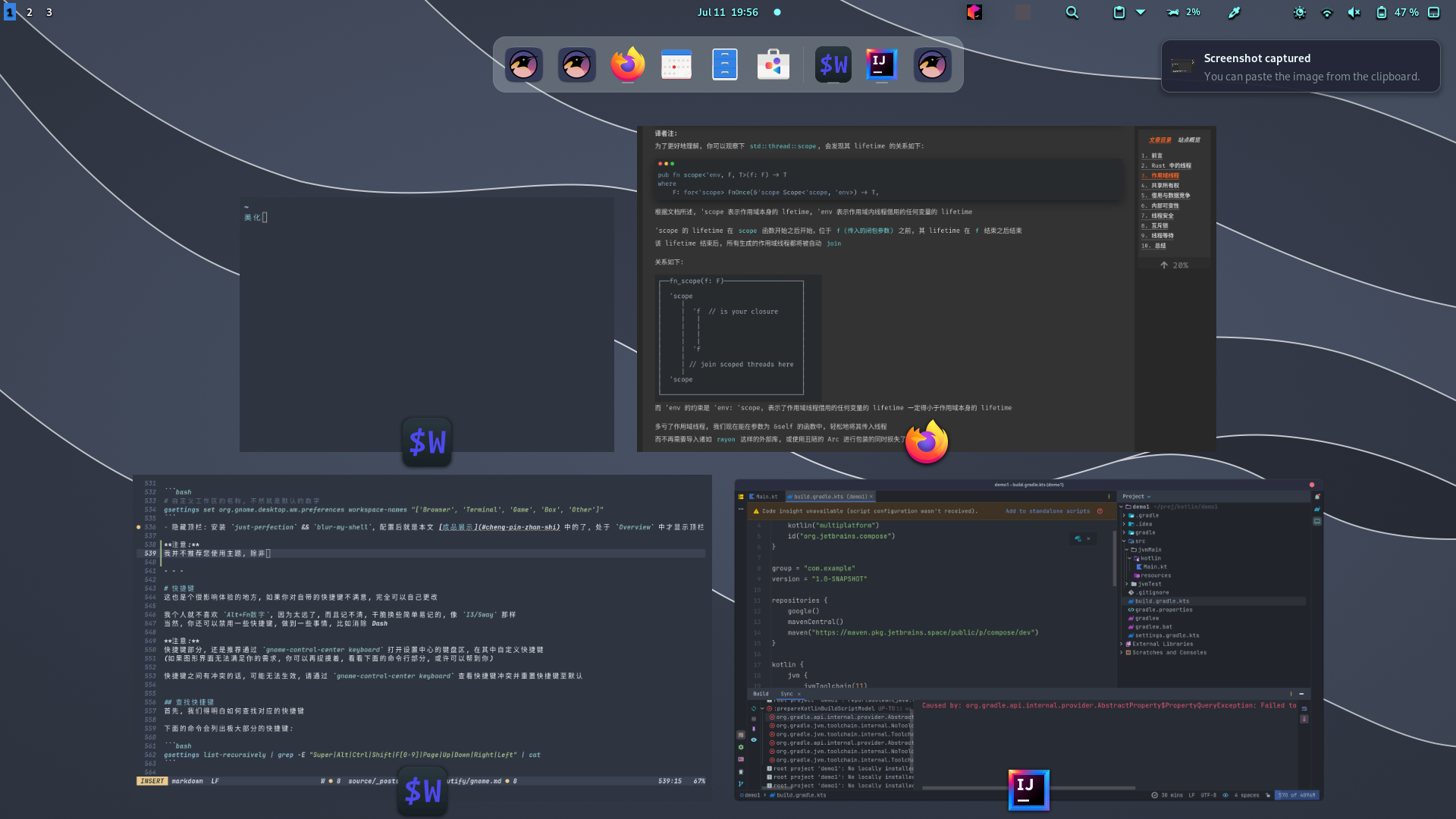
gnome-fuzzy-app-search
出于某些目的, 默认的GNOME在Overview中不支持模糊查找, 可以通过该插件修改行为pip-on-top
当你通过浏览器中的画中画模式, 观看视频时, 让窗口一直保持在最顶部, 即使焦点在别的窗口frequency-boost-switch
在右上角菜单中的电池策略中添加一个Checkox, 用于切换是否允许超频
user-theme
从用户目录加载对应的主题 (之后的换主题教程中会讲到)
注意: 还需要使用gnome-extensions prefs user-theme@gnome-shell-extensions.gcampax.github.com指定主题
但我个人还是喜欢 GNOME 默认的暗色主题, 默认的就已经非常好看了user-syle-sheet
读取~/.local/share/gnome-shell/gnome-shell.css直接修改 GNOME 的默认CSS, 十分逆天, 适合重度 DIY 患者
美化
以下美化工作涉及暗模式, 背景, 头像, 主题, 字体, Dash等
还有很多插件有帮助, 上面 推荐插件列表 里有提到, 比如那个更改css的, 这里不说了
- 启动暗模式:
gsettings set org.gnome.desktop.interface color-scheme "prefer-dark"
- 背景壁纸: 暗模式下的背景与普通模式可以不一样, 因此也要注意设置下
gsettings set org.gnome.desktop.background picture-uri 'file:///usr/share/backgrounds/aaa.png'
gsettings set org.gnome.desktop.background picture-uri-dark 'file:///usr/share/backgrounds/aaa.png'
- 头像: 假设用户名是
Xyz, 则需要将图片命名为Xyz, 随后放到/var/lib/AccountsService/icons/下
sudo mv ./Xyz /var/lib/AccountsService/icons/
# 或将图片命名为.face, 放到家目录
# mv ./Xyz ~/.face
- 主题: 单用户的放
~/.themes/, 多用户的放/usr/share/themes/, 可前往 gnome-look 挑选主题
# 以 Nordic 为例子
mkdir ~/.themes/ && cd ~/.themes/
git clone https://gitee.com/mirror_jedsek/Nordic.git
gsettings set org.gnome.desktop.interface gtk-theme 'Nordic'
gsettings set org.gnome.desktop.wm.preferences theme 'Nordic'
# 你也可以使用 `user-theme` 这个插件进行设置:
mkdir ~/.themes/ && cd ~/.themes/
git clone https://gitee.com/mirror_jedsek/Nordic.gi
gnome-extensions prefs user-theme@gnome-shell-extensions.gcampax.github.com
- 字体: 将顶栏字体换成
Fira Code, 顺便调整下大小
gsettings set org.gnome.desktop.interface font-name 'Fira Code 11.8'
- 隐藏
Dash栏: 对我个人来讲, Dash 毫无用处还占地方, 快捷键+Overview的搜索, 可以应付一切工作了
gsettings set org.gnome.shell favorite-apps "[]"
注意:
以上命令仅仅移除 Dash 中的app, 但仍然会留下一个空的Dash栏
若想要彻底隐藏, 请使用 Just-perfection 插件,其得到了官方支持, 可将桌面化简, Dash 是其中之一
如果你只是使用插件, 将 Dash 隐藏, 未置空列表, 相关快捷键仍然生效, 需被禁用而彻底消除Dash, 请看下面的 禁用快捷键
- 去掉左上角的
Activities: 可将其换成 I3/Sway 式, 显示工作区名称 (请安装插件:space-bar)
# 自定义工作区的名称, 不然就是默认的数字
gsettings set org.gnome.desktop.wm.preferences workspace-names "['Browser', 'Terminal', 'Game', 'Box', 'Other']"
- 隐藏顶栏: 安装
just-perfection&&blur-my-shell, 配置后就是本文 成品展示 中的了, 处于Overview中才显示顶栏
注意:
我并不推荐您使用除了 Adwaita(默认主题) 之外的任何主题, 因为默认的已经足够了, 而且保证了稳定性
(你也不想你辛辛苦苦高度自定义的界面因为某个傻主题的傻下载脚本给干沉默吧?) 当然, 我认为仅美化 GDM 的界面是可以接受的, 当你开机进入用户选择登陆的界面时, 赏心悦目也是蛮重要的
如果你想美化 GDM 界面, 请跳转到 GDM
快捷键
这也是个很影响体验的地方, 如果你对自带的快捷键不满意, 完全可以自己更改
我个人就不喜欢 Alt+Fn数字, 因为太远了, 而且记不清, 干脆换些简单易记的, 像 I3/Sway 那样
当然, 你还可以禁用一些快捷键, 做到一些事情, 比如消除 Dash
注意:
快捷键部分, 还是推荐通过 gnome-control-center keyboard 打开设置中心的键盘区, 在其中自定义快捷键
(如果图形界面无法满足你的需求, 你可以再捉摸着, 看看下面的命令行部分, 或许可以帮到你)
快捷键之间有冲突的话, 可能无法生效, 请通过 gnome-control-center keyboard 查看快捷键冲突并重置快捷键至默认
查找快捷键
首先, 我们得明白如何查找对应的快捷键
下面的命令会列出极大部分的快捷键:
gsettings list-recursively | grep -E "Super|Alt|Ctrl|Shift|F[0-9]|Page|Up|Down|Right|Left" | cat
你可以在后面通过 pipeline, 追加一个 grep, 搜索 theme, font, workspace, switch, move 等词语
如果实在找不到, 一点点看过去也行 :)
禁用快捷键
某命令的快捷键, 一般可以有多个, 即某命令的快捷键是一个数组
想要禁用该快捷键, 将对应的数组设置为空就行了
举个例子, 禁用Dash的快捷键 (见上文的置空 favorite-apps):
# Default: Super+"1..9"
for i in $(seq 9)
do
gsettings set org.gnome.shell.keybindings switch-to-application-$i "[]"
done
禁用快捷键还可以让你避免冲突, 比如:
某个操作绑定了快捷键A, 另一个操作也绑定了快捷键A, 可能键A就失效了, 我遇到过好几次
这时就要借助 GUI 的力量了: 输入 gnome-control-center keyboard, 然后进入自定义那栏, 会显示冲突的键
举个例子, 我想修改 Super+Esc 变成锁屏, 我就要这样做:
gsettings set org.gnome.settings-daemon.plugins.media-keys screensaver "['<Super>Escape']" #Default: Sup+L
gsettings set org.gnome.mutter.wayland.keybindings restore-shortcuts "[]" # Default: Sup+Esc
修改快捷键
修改, 也就是覆写默认的快捷键, 与下文要讲的 添加快捷键 不是一个概念
单纯的改改改而已, 下面是我个人修改的一套快捷键, 供大家参考
- Vim 式的按键, 改变窗口布局, 替代原有的
Super+方向键:
# 其实还有更丧心病狂的, 可以绑定快捷键, 将窗口放左上角, 右上角, 中间左边, 中间右边的......
gsettings set org.gnome.mutter.keybindings toggle-tiled-left "['<Super>h']" # 放左边
gsettings set org.gnome.desktop.wm.keybindings maximize "['<Super>j']" # 最大化
gsettings set org.gnome.desktop.wm.keybindings unmaximize "['<Super>k']" # 最小化
gsettings set org.gnome.mutter.keybindings toggle-tiled-right "['<Super>l']" # 放右边
对了, 如果你追求平铺式的话, 插件可以满足一部分要求, 但肯定比不上专业的窗管...
- move, resize, kill 一个窗口:
# Move
gsettings set org.gnome.desktop.wm.keybindings begin-move "['<Super>x']" #Default: Alt+F7
# Resize
gsettings set org.gnome.desktop.wm.keybindings begin-resize "['<Super>r']" #Default: Alt+F8
# Kill
gsettings set org.gnome.desktop.wm.keybindings close "['<Super><Shift>q']" #Default: Alt+F4
- toggle-max, max, min, toggle-fullscreen, show-desktop:
# Toggle max
gsettings set org.gnome.desktop.wm.keybindings toggle-maximized "['<Super>m']" #Default: Alt+F10
# Max/Min
gsettings set org.gnome.desktop.wm.keybindings maximize "['<Super>j']"
gsettings set org.gnome.desktop.wm.keybindings unmaximize "['<Super>k']"
gsettings set org.gnome.desktop.wm.keybindings minimize "['<Super>comma']" #Default: Super+H
# Toggle fullscreen
gsettings set org.gnome.desktop.wm.keybindings toggle-fullscreen "['<Super>f']" #Default: None
# Show desktop
gsettings set org.gnome.desktop.wm.keybindings show-desktop "['<Super>d']" #Default: None
- 还有套很重要的快捷键, 就是切换工作区了, 搭配先前提到过的消除过渡动画的插件, 流畅感Max:
for i in $(seq 9)
do
gsettings set org.gnome.desktop.wm.keybindings switch-to-workspace-$i "['<Super>$i']"
gsettings set org.gnome.desktop.wm.keybindings move-to-workspace-$i "['<Super><Shift>$i']"
done
gsettings set org.gnome.desktop.wm.keybindings switch-to-workspace-10 "['<Super>0']"
gsettings set org.gnome.desktop.wm.keybindings move-to-workspace-10 "['<Super><Shift>0']"
- 再比如, 覆写
run-dialog的快捷键 (默认是按Alt-F2, 但太远了...):
gsettings set org.gnome.desktop.wm.keybindings panel-run-dialog "['<Super>c']" #Default: Alt+F2
添加快捷键
此处指的是真正的, 添加自己的快捷键. 不是简单的覆写
比如 Super+Return 打开一个终端, Super+B 打开浏览器, Super+E 打开文件管理器...
废话不多说, 你按下面照猫画虎, 就阔以了:
gp0="/org/gnome/settings-daemon/plugins/media-keys/custom-keybindings"
gp1="org.gnome.settings-daemon.plugins.media-keys.custom-keybinding:\
/org/gnome/settings-daemon/plugins/media-keys/custom-keybindings"
# Custom Keys
# 注意!!!!!!!
# 不要在最后添加逗号
gsettings set org.gnome.settings-daemon.plugins.media-keys custom-keybindings "[ \
'$gp0/custom0/', '$gp0/custom1/', '$gp0/custom2/', '$gp0/custom3/', '$gp0/custom4/' \
]"
## Terminal
gsettings set $gp1/custom0/ name 'Terminal'
gsettings set $gp1/custom0/ command 'alacritty'
gsettings set $gp1/custom0/ binding '<Super>Return'
## Files
gsettings set $gp1/custom1/ name 'Files'
gsettings set $gp1/custom1/ command 'nautilus'
gsettings set $gp1/custom1/ binding '<Super>e'
## Browser
gsettings set $gp1/custom2/ name 'Browser'
gsettings set $gp1/custom2/ command 'firefox'
gsettings set $gp1/custom2/ binding '<Super>b'
## Logout
gsettings set $gp1/custom3 name 'Logout'
gsettings set $gp1/custom3/ command 'gnome-session-quit'
gsettings set $gp1/custom3/ binding '<Super><Shift>Escape'
## Fcitx5 Reload
gsettings set $gp1/custom4/ name 'Fcitx5_Reload'
gsettings set $gp1/custom4/ command 'fcitx5 -r'
gsettings set $gp1/custom4/ binding '<Alt><Shift>space'
上面的一切已经非常非常详细, 但接下来还要解决最后的问题:
如果你更换了机器/重装了系统, 如何快速恢复先前的工作环境?
加载配置
我们可以通过 dconf 这个工具, 导入或导出记载着 GNOME 数据的配置文件
你可以导出记载当前DE的配置文件, 然后导出到另一台机器上
这意味着, 当你重装系统时, 按下面的方法能快速恢复到先前的DE
注意:
我相信你还没有忘记, 如何把插件下载下来, 将十几个zip文件放在一个文件夹里面, 然后用bash脚本自动下载安装吧?
请跳转至上面的 安装插件/从命令行 目录
对于非Nixos
对于普通的Linux发行版, 直接按下面的方式
- 导出当前的dconf数据到某个文件:
dconf dump / > dconf.settings
- 加载/导入某个dconf文件到当前系统:
cat dconf.settings | dconf load -f /
对于背景与头像, 你可以写一段脚本, 将其复制到相应位置, 然后再添加上面的代码加载配置
同时确认 dconf.settings 中的 picture-uri / picture-uri-dark 指向对应文件
对于Nixos
如果你使用 Nixos, 请先确保已经安装了 HomeManager
HomeManager 是 Nixos 中用来管理用户配置, 支持回滚的工具
虽然也能按上面的方法配置 Nixos 的 GNOME, 但还是推荐使用 HomeManager, 原因略过, 自看文档
请先下载 dconf2nix, 这是一个将 dconf文件, 转换为 nix 表达式的工具
随后, 在终端输入以下内容, 得到 dconf.nix :
dconf dump / > dconf.settings
dconf2nix -i dconf.settings -o dconf.nix
在你的 ~/.config/nixpkgs 中, 保持这样的目录结构 (当然了, 可以随你想法):
nixpkgs/
├── gnome
│ ├── .background
│ ├── .face
│ └── dconf.nix
└── home.nix
这里的 dconf.nix 就是刚刚转换得到的nix表达式, 在 home.nix 中导入它:
imports = [
./gnome/dconf.nix
];
介于 HomeManager 的权限问题, 必须将背景图片/人物头像, 保持在 $HOME 下
这里将两个图片放在了 ~/.config/nixpkgs/gnome/ 下, 因此要修改下相应文件
- 对于背景图像, 修改
dconf.nix中的picture-uri:
"org/gnome/desktop/background" =
let picture = ../.background.png; in
{
picture-uri = "file://${picture}";
picture-uri-dark = "file://${picture}";
};
- 对于人物头像, 在
home.nix添加以下内容:
home.file.".face".source = ./.face;
大功告成! 我相信这是最最最最最全的一份 GNOME 入坑指南了
下一篇: Hyprland 入坑指南
其实这里是特意留白出来的底部 footer, 保证了当你点击右侧的 目录|TOC 且是最后一个 anchor 时, 一定能高亮它
你可以想象一下, 如果没有这段 footer, 那么点击锚点时, 当最后一段目录的内容只有几行字时
由于底部行数过少, 就只能高亮到上面的锚点啦!
毕竟我高亮目录的实现思路, 是获取当前滚动的Y偏移量, 与锚点对应的 h1/h2 在博客左侧主体的Y偏移量, 进行计算来判断高亮哪个~
简单来说, 当 (window.scrollY + 200) >= anchor.offsetTop 时, 就会选择这个anchor, 随后进行高亮
你可以试试在浏览器中按 F12 打开开发者工具, ctrl-c 选择此处 class 名称为 "bottom-footer" 的 div, 然后删除该结点
然后按 F12 退出开发者工具, 随后点击右侧的 目录|TOC 中的结点, 当最后一个 anchor 的内容过少时, 锚点无法被高亮
当然, 当最后一个 anchor 的行数稍微多一些时, 照样能够高亮最后一个目录
如果你发现有无法高亮的情况, 嗯......那应该不太可能呢, 诶嘿~